How to find the delivery log of an SMS message
This guide explains where you can find the delivery history of a sent message. You will learn about the sent messages folder and how you can check the details of the delivery. This report contains information about the route of the message, what component took part during the process and the answer of the recipient if it submitted the message or not. For that procedure, the guide is going to use the default admin user. Finally, you will find information about where you can find the communication logs of an SMS connection. So, let's get started.
What is sms log
The SMS log collects information about the SMS service provider's connections. This log includes information for SMS message delivery and about SMS delivery status reports.
What is sms logs
The SMS logs contain the following information: routing rule, name of the SMS service provider's connection, Transfer reference ID, Submit reference, Delivery report, date and time in UTC format, App name (name of the app that triggered the SMS text message).
Example SMS log
06/10/2022 09:51:57 - Message request for delivery by admin@localhost 06/10/2022 09:51:57 - Routed. Rule: 'out_sms' To: 'Any_SMS_Connection'. 06/10/2022 09:51:57 - Sending. Route: out_sms,Any_SMS_Connection@localhost 06/10/2022 09:51:57 - Received by SMPP_client_1@localhost 06/10/2022 09:51:57 - PDU submitted successfully: UD: Hello World!. Transfer reference ID: 2081783345 06/10/2022 09:51:57 - Submit accepted at SMPP_client_1@localhost. Submit reference: 2081783345 06/10/2022 09:52:25 - Delivery report received with delivered status. 'Delivered; To: +36251445874; At: 2022-10-06 09:52:00; Ref: 2081783345; id:2081783345 sub:000 dlvrd:001 submit date:2210060951 done date:2210060952 stat:DELIVRD err: text:'
Step 1 - Select the admin user
Lunch the dashboard of the Ozeki SMS gateway server software. Select Admin user from the right side of the screen (Figure 1).
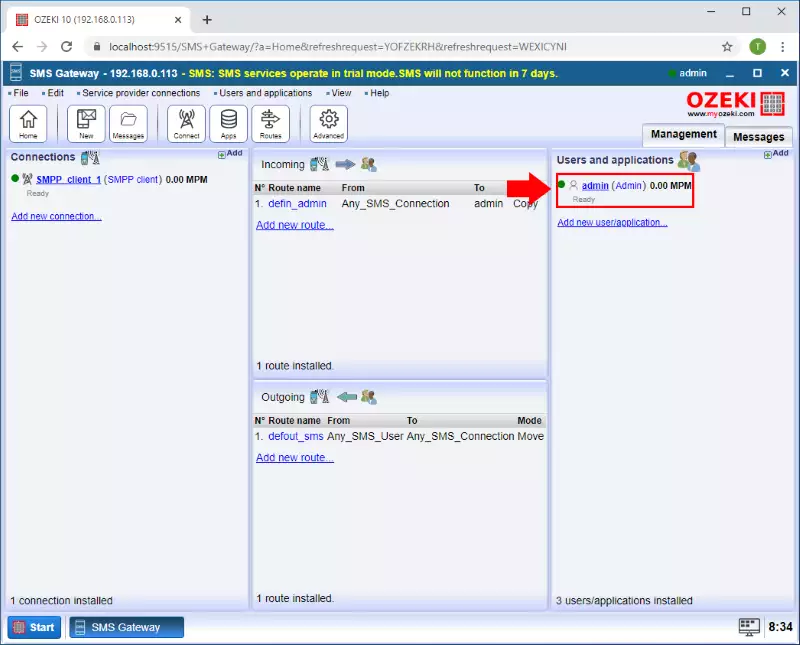
Step 2 - Send the test message
From the Admin user you can send SMS message. Provide the recipient address, the message and click on the OK button (Figure 2).
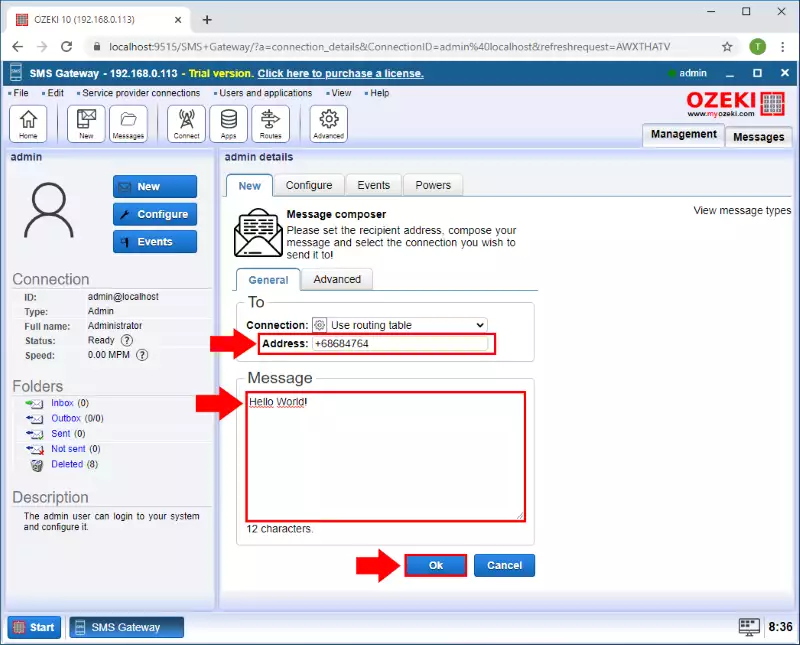
Step 3 - Message in sent folder
After it in the sent folder you can see the message. Thus, the phone number of the sender and the recipient, the text of the message, and the time of sending (Figure 3).
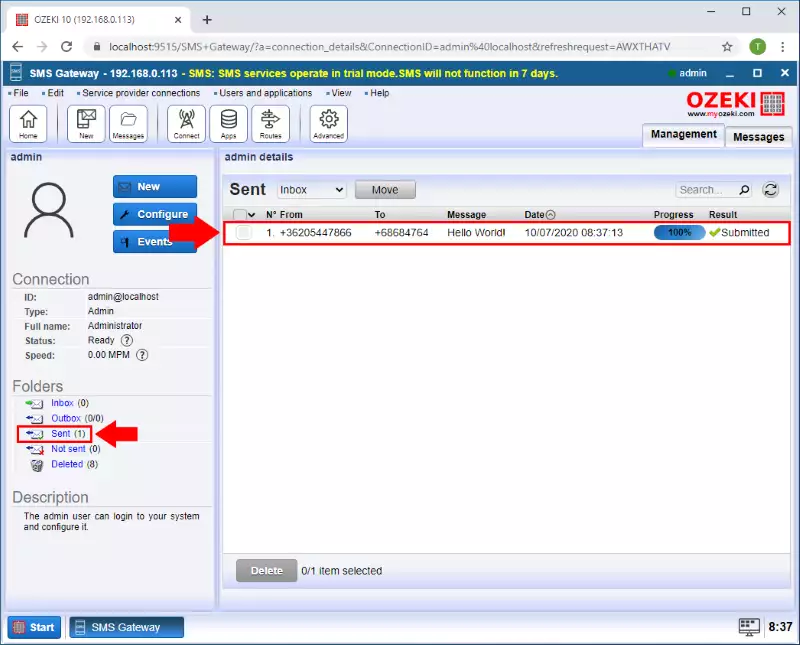
Step 4 - Message in sent folder
By clicking on the message, you can see the details of it. You can still have further information if you click on "Delivery history" tab. (Figure 4)
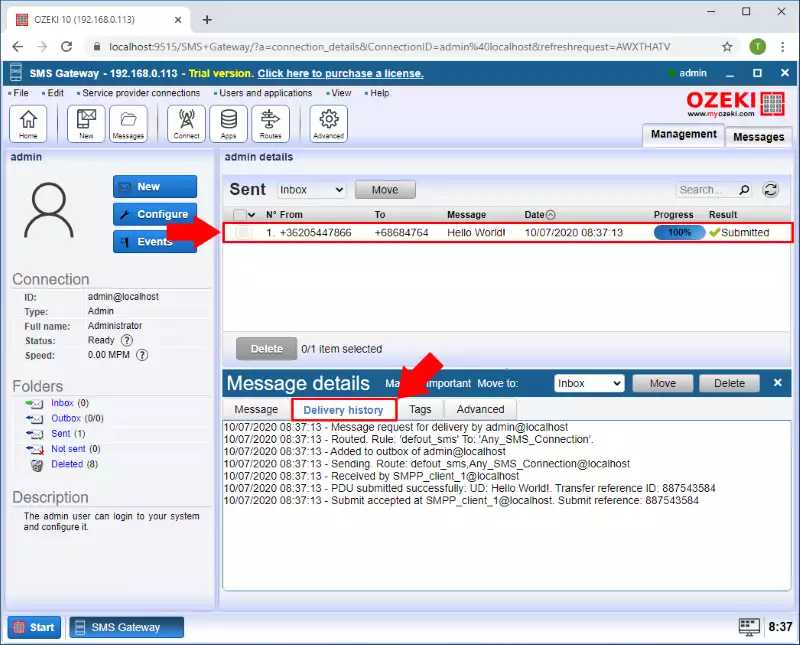
Step 5 - Detailed delivery report of the message
If the service provider sends back the Delivery report for the message you can see this information here. (Figure 5)
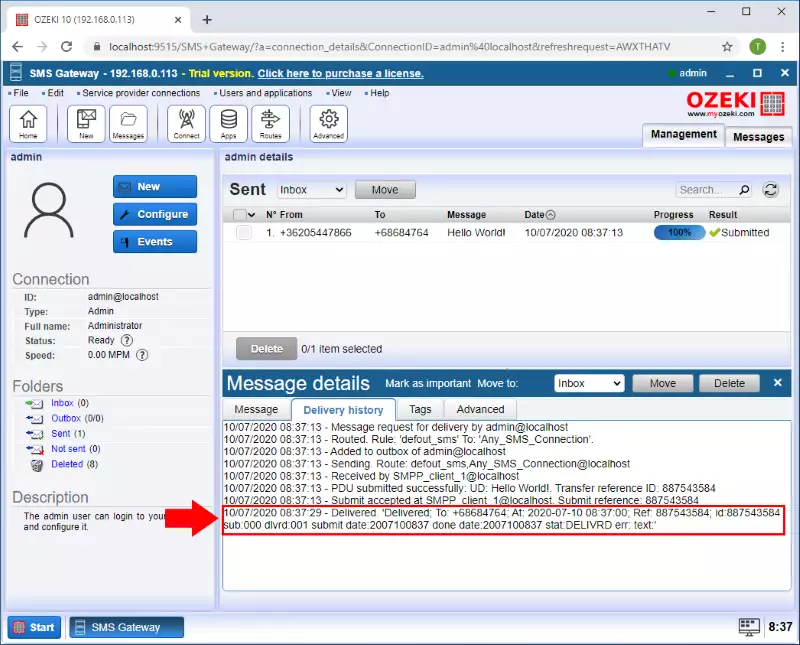
Step 6 - Message in the connection's log
To get more detailed information about how a message was sent through a connection, you can read the detailed log of the connection that was used to submit the messages. To this, you must open the details page of the connection and select the Events tab. This tab page contains the last 100 log messages, and the file name of the log file. To read the full log, copy the log file's location and use notepad to open the file (Figure 6).
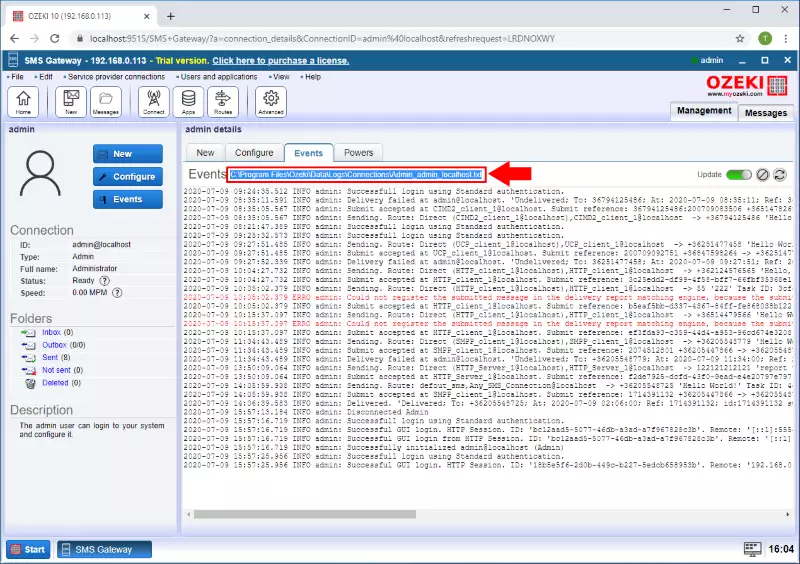
Paste the path into windows explorer and press enter (Figure 7).
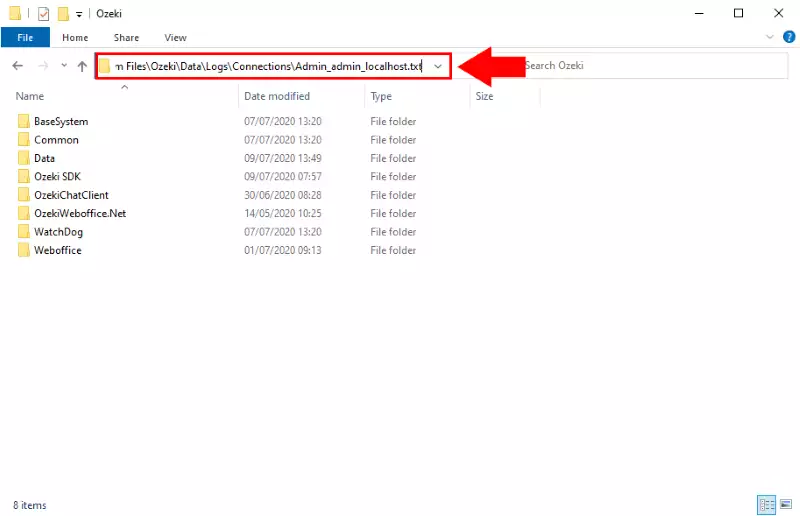
Windows explorer will open notepad and display the contents of the logfile. (Figure 8)
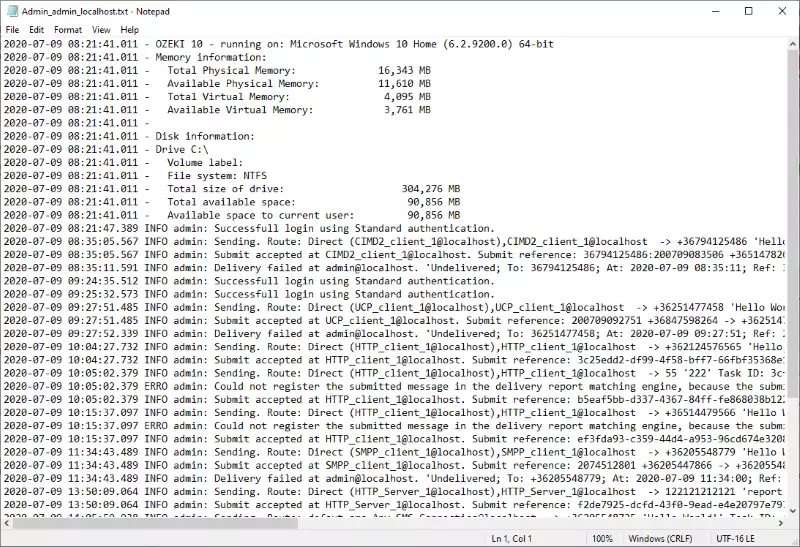
FAQs
Can I change the time setting after which messages that got no delivery report are removed from the list?
No, modification of this feature is not currently supported.
How can I reset the delivery report registry queue?
This message queue does not currently offer a direct reset function. However, deleting messages from the "sent items" folder will also remove them from this queue automatically. This behaviour ensures consistency between your message history and the queue entries.
More information
- SMS gateway logs
- How to send an e-mail alert if an SMPP link goes offline
